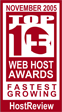nevohosting.com: все для вашего успеха в онлайне!
начни здесь
Технические Вопросы
1. FTP Upload Instructions CuteFTP 4.0
2. FTP Upload Instructions WS_FTP
1.
NOTE: These instructions are written for use with CuteFTP 4.0. If you do not have CuteFTP 4.0, an evaluation version is available at http://www.cuteftp.com/. Although our service is compatible with many different FTP clients, we have provided information for the most used FTP clients for your convenience.Instructions
Open the CuteFTP client and click on the Quick Connect button.
Enter your server name, username, and password in the Quick Connect boxes. This information was supplied by AvaHost in your account setup email. The server name is your domain name or your IP address. If your domain name has not yet transferred / registered, you must use s3avahost.net as your address.
Once you have entered your login information, click the "Connect" button at the end of the login bar (the circled lightning bolt in the graphic above next to "Port: 21").
Once you are connected to the server, navigate to your local website folder in the left window pane. You can upload files to the server by dragging and dropping from the left window to the right window.
Note: in order for your site to show up when you type in your domain name into a web browser, You must place all of your files in the www subdirectory in your account's directory. The first page or the home page must be named one of these file names, if there is an existing "index.html" you must replace it with your own:
index.htm
index.html
index.shtml
FTP Upload Instructions WS_FTP
2.
NOTE: These instructions are written for use with WS_FTP. If you do not have WS_FTP, an evaluation version is available at http://www.wsftp.com/.
InstructionsOpen the WS_FTP client and click the NEW button (shown below).

1. Profile Name - Name your site in the "Profile Name" field (this can be any name to distinguish your site from other sites in the FTP client workspace.)
Examples: My Site, My domain, My Whatever
2. Host Name/Address -
The server name is your domain name or your IP address. If your domain name has not yet transferred / registered, you may use s3avahost.net as your address.
Example: yourdomainname.com
3. Host type - this should be set to "automatic detect"4. User ID - this is the "username" that was issued to you when you signed up with AvaHost
Example: johnsmith1234
5. Password - This is the "password" that was issued to you when you signed up with HostMySite.com
(note: if you check the "save password check box", you will not have to enter this password again.)5. Click "Apply" and Click "OK"

To Transfer files to your remote directory.
1. Find the file on the left side which is your Computer directory or Local Directory.
2. Click on the file to highlight it and click the arrow that faces to the Right side which is your Remote directory to send the file to that directory.
(Note: Repeat in reverse to download from your remote directory to your Local Computer directory.)Note: in order for your site to show up when you type in your domain name or IP address into a web browser, the first page or the home page must be named one of these file names:
index.html (standard HTML extension)
index.htm (standard HTML extension)
index.shtml or shtm (standard SSI extension, used with server side includes)
Also, these documents carry an "order of precedence" as they are listed above. For example, if you have both an index.html file and a default.html file, the index.html file will be the one that shows up when viewing your site with the domain name.
More info:
Общая информация Домены, настройка и информация Настройка Outlook Express POP3 Email Acccounts Настройка Netscape Communicator POP3 Email Acccounts Закачка файлов по FTP Дополнительные вопросы по FTP
Copyright © NevoHosting.com - AvaHost.Ru 2001 - 2014